

Here you can find the colors most recently used.You don't have to limit yourself to either the Theme colors or Standard colors, as we'll show you in the next options, although it's a good design idea to use Theme colors as far as possible. You can choose any of the ten standard colors available, these ten standard colors are just choices of colors that PowerPoint believes to be widely used.You can also select any of the 5 tints or shades for any Theme color. Here you can select any of the colors which are from the active Theme of the presentation.If you have selected a line (open shape), then choosing the No Line option will make the line to completely disappear! Learn more about the No Line option in PowerPoint 2011 for Mac. Choose this option to remove the shape outline altogether from the selected shape.
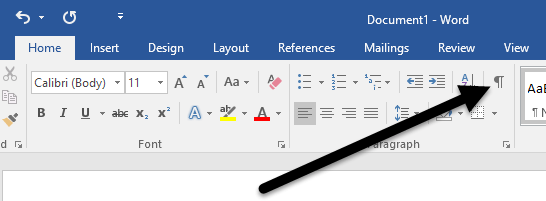
The options in Line drop-down gallery are explained below, as marked in Figure 4, you'll need to choose any one of these options for the outline:.From the Format tab, locate the Shape Styles group, and then click the Line button to view the Line drop-down gallery that you can see in Figure 4.These tabs are special tabs in the Ribbon that are not visible all the time, they only make an appearance when you are working with a particular slide object which can be edited using special options. Activate this Ribbon tab by clicking on it. Select the inserted line (or closed shape) so that the Ribbon area now shows the Format tab, as shown highlighted in red within Figure 3. Then, click and drag on the slide to insert the shape, or click once on the slide to place an instance of the shape.You can also choose a closed shape if you want to make changes to it's outline.įigure 2: Line shape selected in the Shape gallery In this gallery, select the Lines and Connectors option to access the Lines sub-gallery, and in this sub-gallery, select the Line shape (refer to Figure 2 again). Within the Home tab of the Ribbon, locate the Insert group, and click the Shape button (highlighted in red within Figure 2) to access the Shape gallery with different types of shape options that you can see in Figure 2.Make selections or just click Cancel in this gallery to open a blank presentation with a new slide, PowerPoint 2011 users can change the slide layout of this slide to Blank by selecting the Layout | Blank option within the Home tab of the Ribbon. You will see the Presentation Gallery which allows you to set all attributes of your new presentation, such as a preset Theme or template. Alternatively, if you just want to follow this tutorial step-by-step, launch PowerPoint 2011. Select the shape that you want to change the line attributes for.Follow these steps to explore the outline options, such as the color, weight, dash, etc.
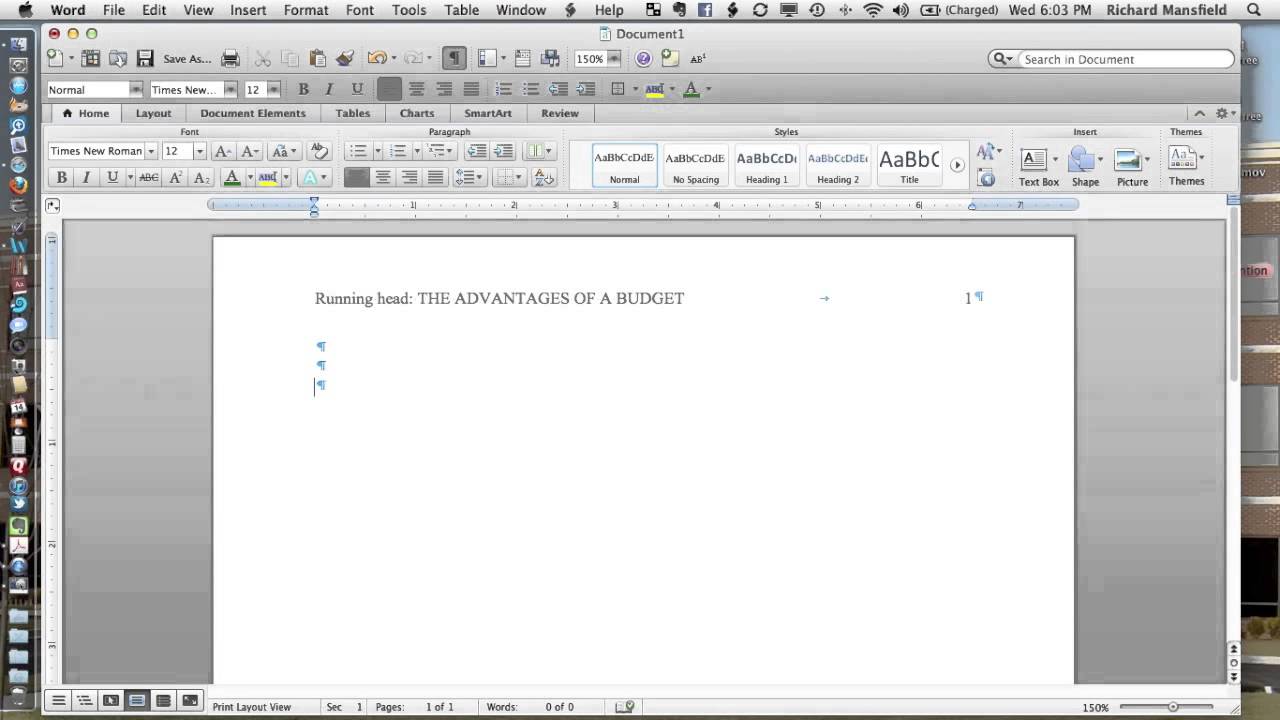
Whenever a new shape is inserted in a PowerPoint slide, you can see that it has an outline by default. We'll cover arrowheads in a subsequent tutorial. However, there's one exception to the rule: you cannot add arrowheads to outlines around closed shapes, because arrowheads only show in open shapes (like the sample on the right side of Figure 1 above). Figure 1 shows a thick line around both a closed shape, and an open shape.įigure 1: Samples of lines (outlines) in closed and open shapesĪs far as formatting any outline is concerned, it really doesn't matter if the selected shape is open or closed, because the process to do that is the same. This establishes that formatting of outline options doesn't require a closed area.


 0 kommentar(er)
0 kommentar(er)
